복잡한 편집이 아닌 기존 PDF 파일에 간단히 일부만 편집하고 싶다면, 굳이 유료까지 필요 없다. 온라인 무료 편집기 PDFescape로 가볍게 편집해 보자
1. PDFescape 소개
온라인 PDF 편집기를 찾아보면 상당히 많이 나오는데 7일무료인 곳들이 많았다. 그리고 기능도 조금 불편한 곳도 많았는데 PDFescape는 기능 제한이 조금 있을 뿐 무료로 사용이 가능하다.
PDFescape의 주소는 아래와 같다.
https://www.pdfescape.com/?noredirect=true
PDFescape - Free PDF Editor & Free PDF Form Filler
works with Chrome | Firefox 3+ | Edge | IE 6+ | Opera 9.5+ | Safari 3+ | Windows
www.pdfescape.com
2. PDFescape 실행과 화면 구성
2.1. PDFescape 실행과 PDF 파일 업로드
위 링크를 따라서 들어가면 아래와 같이 화면이 나오는데 빨간 상자안에 PDF 파일을 끌어다 넣으면 된다.
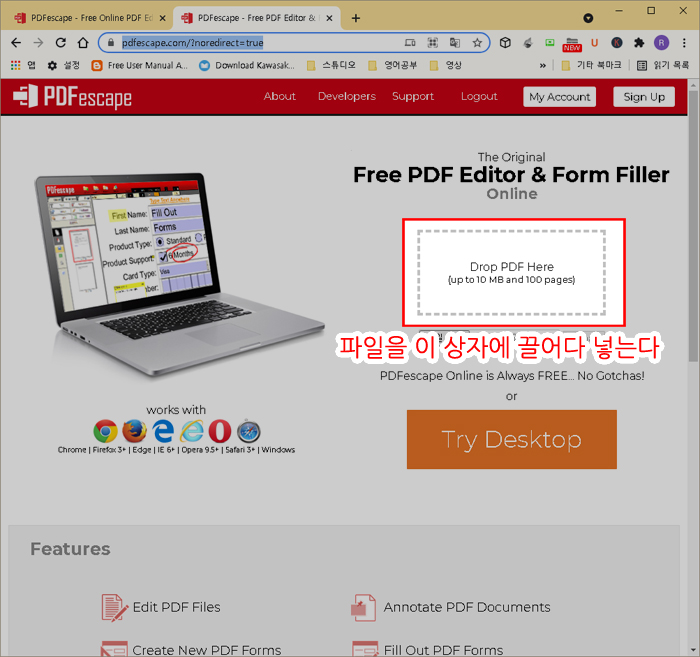
2.2. 화면 구성
파일 로딩이 완료되면 아래 이미지와 같이 편집화면으로 바뀌는데 크게 네 부분으로 되어있다.
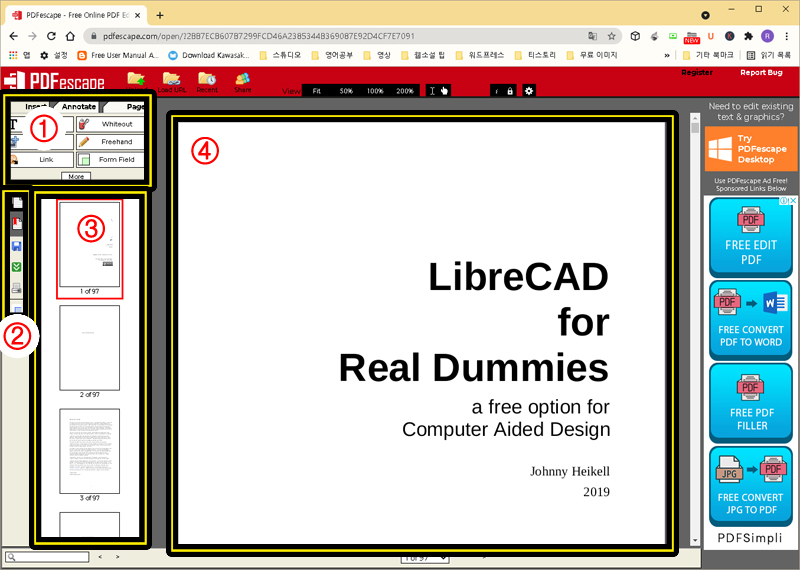
① 편집툴 영역 : 편집 도구가 모여있는 곳이다.
② 파일관련 영역 : 저장, 내려받기 프린트 등의 도구가 모여있는 곳이다.
③ 페이지 미리 보기 영역 : 여러 페이지를 작은 화면으로 보여준다.
④ 편집영역 : 실제로 편집하는 영역이다.
3. 편집도구
편집 도구는 3개의 탭으로 구성되어 있으며, 메뉴 아이콘 아래에 more 아이콘으로 더 많은 툴을 볼 수 있다.

3.1. Insert 텝
기본적으로 요소를 추가하는 텝이다. 직접 써보면 이해하기 쉽기 때문에 간략한 설명만으로 사용할 수 있을 것이다.
- Text : 글씨를 추가로 삽입한다.
- Whiteout : 지우개 개념으로 하얀색 박스를 만들어 내용의 일부를 지운다.
- Image : 이미지를 추가한다.
- Frehand : 손글씨를 쓸 수 있는 펜과 같은 역할의 툴이다.
- Link : 문서에 박스로 영역을 지정하고 링크를 넣는다. 편집 화면에선 박스가 보이지만 완성된 PDF엔 박스는 안 보이고 링크만 걸린다. 원하는 PDF 파일 내의 페이지나 웹사이트를 연결할 수 있다.
링크를 수정하려면 Link 상자에서 마우스 우클릭을 한 후 Object Properties 메뉴를 선택한다.
- Form Field : 폼 상자를 만든다 PDF로 양식을 만들 때 PDF 사용자가 입력할 수 있는 항목을 만든다. 예를 들어 계약서를 PDF로 그냥 만들면 출력해서 개인정보를 수기로 적는다면 Form Field 기능으로 입력할 수 있는 영역을 개인정보란에 만들어주면, PDF 파일 사용자가 직업 타이핑해서 출력할 수 있다.
- Line : 선을 그린다.
- Arrow : 화살표를 그린다.
- Rectangle : 사각형을 그린다.
- Circle : 원을 그린다.
- Checkmark : 체크표시를 그린다.
3.2. Annotate 텝
PDF 파일의 글씨를 꾸미는 텝이다. 원래의 PDF 문서의 글을 수정할 수는 없지만 강조 같은 꾸미기는 가능하고 새로운 글을 추가로 적는 건 가능하다.
- Sticky Note : 메모사항을 남긴다, 출력한 PDF에는 작은 메모 아이콘만 남고 마우스를 올리면 내용이 보인다.
- Highlight : 기존 글씨에 배경색을 깔아준다 툴 선택 후 영역을 지정하면 해당 영역에 걸린 단어들이 강조가 되고, 단어별로 클릭하면 해당 단어만 강조가 된다.
- Insert : 새로운 글씨를 삽입한다.
- Strikeout : 글씨에 취소선을 긋는다. 사용법은 Highlight와 같다.
- Underline : 글씨에 밑줄을 긋는다. 사용법은 같다.
3.3. Page 텝
페이지에 관한 기능을 모아놓은 텝이다.
- Move : 페이지의 위치를 옮기는 기능이다 현재 활성화 되어있는 페이지를 특정페이지로 이동시킨다.
- Delete : 현재 활성화 되어있는 페이지를 삭제한다.
- Rotate Left : 현재 활성화 되어있는 페이지를 반시계 방향으로 회전한다.
- Rotate Right : 현재 활성화 되어있는 페이지를 시계방향으로 회전한다.
- Append : 다른 PDF 문서를 추가로 삽입한다.
- Crop : 활성화된 페이지를 자른다.
- Deskew : 문서의 내용을 수평을 잡는다. 예를 들어 뭔가 스캔해서 만든 PDF 문서라면 약간 기울어져서 스캔이 된다고 했을 때 기울어진 정도를 선으로 그려서 수평을 잡아준다.
- Restore All : 페이지 편집한걸 모두 복구한다.
4. 파일의 다운로드
페이지 미리 보기 왼쪽에 파일 관련 영역에서 위에서 네 번째 녹색 아이콘이 다운로드 아이콘이다. 문서 편집이 완료되면, 이 아이콘을 눌러서 다운로드하면 된다. 저장 아이콘이 있긴 한데 PDFescape 서버에 저장되는 건지 모르겠지만 실제로 PC로 다운로드되진 않으니 반드시 다운로드 아이콘으로 받아두도록 하자.
5. 마치며
이 웹 PDFescape 편집기는 기존의 문서를 수정한다기보다 기존의 문서를 그대로 두고 그위에 추가로 뭔가 가공한다는 개념의 편집기이다. 간단하게 기존의 문서를 조금 가공하기에는 차고 넘치는 기능을 가지고 있고, 사용법도 쉬워서, 간단한 편집이 필요한 분들께 추천을 해본다.
'드레곤박의 잡동사니 > 컴퓨터 와 IT' 카테고리의 다른 글
| USB 케이블(커넥터)의 종류와 이름을 알아보자. (0) | 2021.08.08 |
|---|---|
| 안드로이드 휴대폰 문자 차단문구 설정으로 스팸문자 차단하기 (0) | 2021.07.26 |
| 옛날 잡지광고로 본 90년도 컴퓨터 이야기 (0) | 2021.07.21 |
| 그림판 하나로 간단한 모자이크 만들기 (0) | 2021.07.19 |
| 직접 쓰고 경험해본 구글블로그(blogspot)의 장단점 (0) | 2021.07.17 |
댓글