요즘 나오는 그래픽카드는 모두 포트가 여러 개이다. 남는 모니터가 있다면, 꼭 듀얼 모니터를 추천한다. 이번 시간엔 윈도우 10에서 다중 디스플레이 설정하는 방법에 대해 포스팅을 해본다.
1. 듀얼모니터의 필요성
과거보다 모니터가 커지긴 했지만 듀얼 모니터의 효율성은 써 본 사람만 알 수 있다. 특히 그래픽 작업이나 영상 작업등 전문으로 일을 하는 사람들은 필수가 아닐까 싶다.
메인 모니터에서 그래픽 작업을 하면서 보조 모니터에서 필요한 폴더를 열어놓고 편하게 파일을 끌어다 넣으면서 작업을 한다거나. 블로그 포스팅을 할 때 보조 모니터에 자료를 띄워놓고 참고해 가면서 글을 쓴다거나, 듀얼 모니터의 사용은 한결 쾌적한 작업환경을 제공해준다.
2. 모니터의 설치
모니터의 설치는 그냥 그래픽카드의 남는 포트에 꽂으면 된다. 다만 그래픽카드의 포트에는 고유의 포트 번호가 있어서 모니터의 번호가 꽂은 포트에 따라 정해지기 때문에 순서를 생각하고 연결하면 좋다 보통 hdmi 포트와 DVI 포트가 있는 그래픽카드는 hdmi 포트가 1번인 경우가 많다. 물론 일반적인 사용에서는 설정에서 주 모니터를 지정할 수 있어서 사용하는데 포트번호가 중요하지 않을 수 있는데, 몇몇 응용프로그램 에서는 포트번호가 중요해지기도 한다.
모니터 번호를 임의대로 바꿔보려고 알아봤으나 현재는 불가능한것 같다. 여러 해외포럼에서도 이 문제로 많은사람들이 정보를 교환하고 있는데 사실상 윈도우10에서는 답이 없었다. 그냥 케이블을 순서에 맞게 끼우거나, 그냥 포기하고 사용해야한다.
3. 디스플레이 설정
모니터를 설치하고 디스플레이 설정은 간단하다. 윈도우10의 기능만으로도 충분히 셋팅이 가능하다. 우선 윈도우 바탕화면에서 마우스 우클릭을 한 후 디스플레이 설정 메뉴를 선택을 해준다.
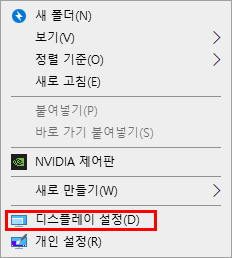
3.1. 디스플레이 정렬
듀얼모니터를 책상 위에 설치했지만, 컴퓨터는 어떤 모니터가 왼쪽이고 어떤 모니터가 오른쪽인지 알 방법이 없다. 때문에 모니터의 배치 상황을 윈도우가 알 수 있도록 화면 배치를 해줘야 하는데 이를 디스플레이 정렬이라고 한다.
디스플레이 설정 화면 맨 위에 나오는 설정이다.
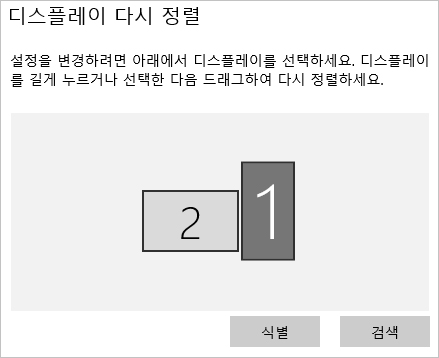
① 화면배치
위의 이미지는 디스플레이 정렬 화면이다. 필자의 경우는 2번 모니터가 왼쪽에 있고, 1번 모니터를 세로로 쓰고 있다 그 배치 모양을 보여주고 있다. 모니터의 위치는 화면상 모니터 그림을 클릭 후 상하좌우로 이동시켜서 배치할 수 있다.
이 화면의 모니터를 클릭하면 모니터 모양의 상자가 진한 색으로 바뀌는데 이때 해당 모니터의 세부 설정을 할 수 도 있다. (세부 설정은 뒤에서 추가로 설명함)
② 식별
식별은 컴퓨터가 인식하고 있는 모니터의 번호를 화면에 표시해 주는 기능으로, 컴퓨터가 모니터를 어떻게 배치했는지 모르는 것처럼 우리도 컴퓨터가 어떤 모니터를 1번으로 인지하고 있는지 알 수 없기 때문에, 모니터 번호를 보여주는 기능이다. 클릭을 하면 각 모니터 좌측 하단에 모니터 번호를 표시해준다.
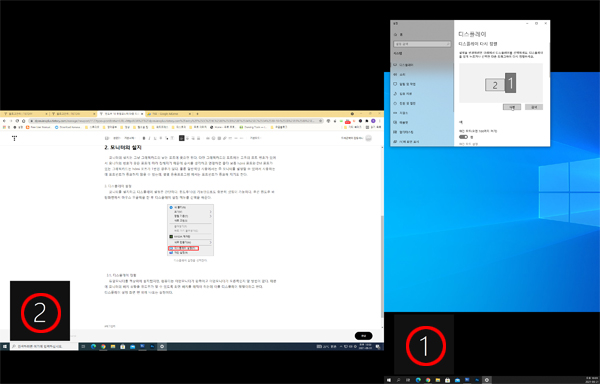
위 화면은 식별을 눌렀을 때 나타나는 화면으로 캡처 화면을 보면 위의 디스플레이 정렬 화면과 동일한 배치인 것을 볼 수 있다.
③ 검색
연결은 되어있으나 표시가 되지 않은 모니터가 있는지 검색하는 기능이다.
3.2. 배율 및 레이아웃
디스플레이 설정 맨 처음에 나오는 디스플레이 정렬 화면에서 설정할 모니터를 클릭하면 해당 모니터의 설정을 바꿀 수 있다. 원하는 모니터를 클릭하고 스크롤을 내리면, 설정하는 메뉴가 나온다.
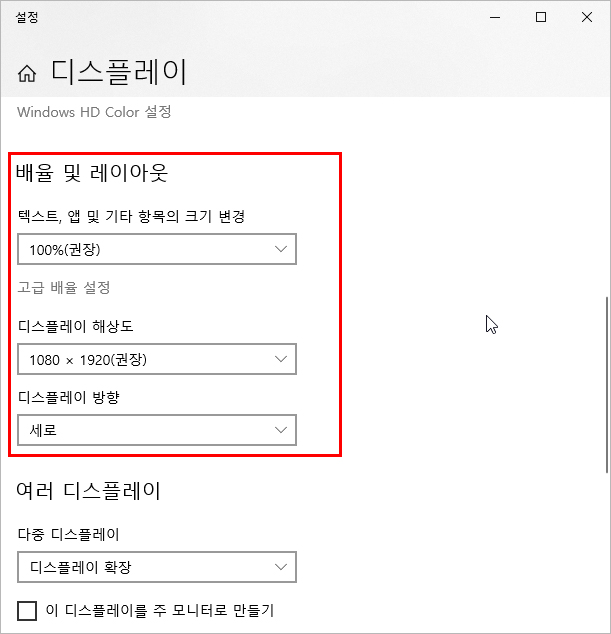
① 텍스트, 앱 및 기타 항목의 크기 변경
특정 모니터만 확대해서 디스플레이할 수 있는데 기본적으로 100% / 125% / 150% / 175% 네 가지 배율을 지원한다 만약 시력이 안 좋은데 작업 때문에 어쩔 수 없이 메인 모니터의 배율을 100%로 쓰고 있다면 보조 모니터는 좀 크게 확대해서 쓸 수 도 있다.
고급 배율 설정으로 원하는 배율을 지정해서 사용이 가능하다.
② 디스플레이 해상도
모니터의 해상도 자체를 낮추는 기능이다. 사실상 ①번 항목과 비슷한 기능이긴 한데 해상도를 낮춰서 글씨를 키우면 배율 설정할 때 보다 선명함이 덜하다는 느낌이 든다.
③ 디스플레이 방향
모니터를 세웠을 때나 배치 방법을 바꿨을 때 화면을 돌리는 기능이다. 메뉴를 보면 번역을 이상하게 한 느낌이 든다.
- 가로 : 기본 화면이다.
- 세로 : 화면을 기본 화면에서 시계 방향으로 90도 돌린다.
- 가로(대칭 이동) : 화면을 기본화면에서 180도 돌린다.
- 세로(대칭 이동) : 화면을 기본화면에서 반시계 방향으로 90도 돌린다.
여러 가지 작업을 하는 분이라면 개인적으론 보조 모니터를 세우는 것을 추천한다.
세워서 쓰면 장점이 웹페이지를 세로로 길게 보면 자료를 한눈에 볼 수 있어서 편리하다. 웹툰 좋아하는 분이라면 휴대폰에서 보는 것처럼 길게 보게 되어 좋다. 참고로 디스플레이 설정을 세로 모니터에서 보면 스크롤 없이 모든 메뉴를 볼 수 있다.
아래 이미지는 디스플레이 설정을 세로 모니터로 본 화면이다. 스크롤 없이 시원하게 볼 수 있다.
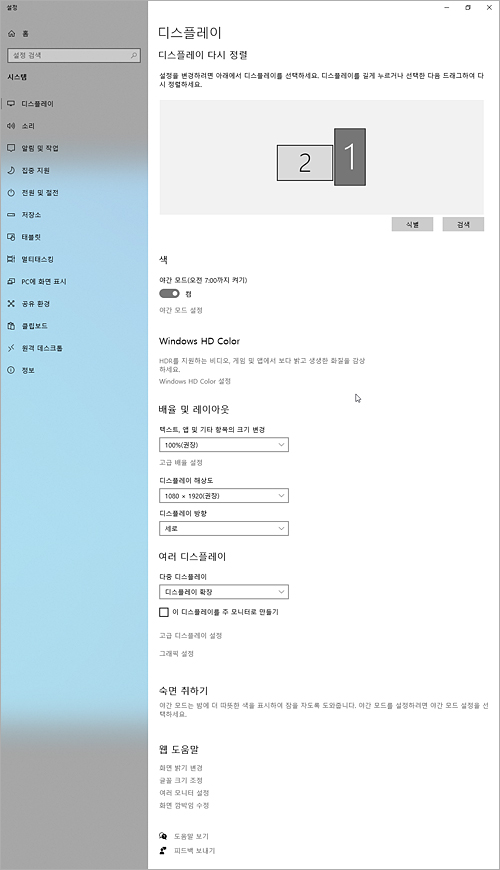
3.3. 여러 디스플레이
스크롤을 더 내려보면 여러 디스플레이 설정 화면이 나온다. 디스플레이 표시 방법에 대한 설정으로 보조 모니터를 어떻게 쓸 것인지를 설정할 수 있다.
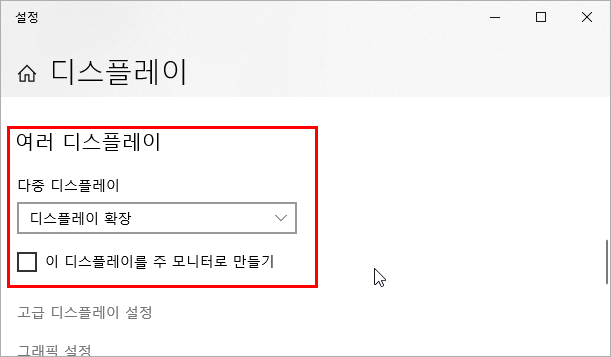
① 다중 디스플레이
- 디스플레이 복제 : 양쪽 모니터를 같은 화면으로 표시한다. 주 모니터의 화면을 보조 모니터에 그대로 표시해준다. 똑같은 화면을 양쪽의 모니터에 똑같이 보여주기 때문에 결국 작업공간은 모니터 1개의 크기가 된다.
- 디스플레이 확장 : 두 개의 모니터를 이어진 연결된 화면으로 사용한다. 마우스를 사용해 양쪽 화면을 자유롭게 넘어 다니며, 사용을 할 수 있다.
- 1에만 표시 : 1번 모니터만 켠다.
- 2에만 표시 : 2번 모니터만 켠다.
② 이 디스플레이를 주 모니터로 만들기
메인 모니터를 설정하는 옵션이다. 메인화면에는 작업표시줄의 검색창과 우측의 알람 및 시스템 아이콘 등이 모두 표시되고, 바탕화면의 아이콘도 메인 모니터에 표시가 된다. 보조 모니터에는 작업표시줄에 시작 메뉴와 즐겨찾는 아이콘 시계만 표시가 된다.
4. 파워포인트 에서의 설정
4.1. 프로젝터 화면을 등지고 발표할 때
디스플레이 복제 모드로 사용하면 내가 사용하는 PC 화면과 프로젝터 화면이 동일하므로 뒤를 돌아보지 않고도 발표할 수 있다.
4.2. 프로젝터 화면을 보면서 발표할 때
프로젝터 화면 측면에서 옆으로 프로젝터 화면을 보면서 발표한다면, 디스플레이 확장 모드로 사용하면 주 모니터에는 여러 가지 발표자료를 띄우고 프로젝터에는 PPT 화면을 띄워서 발표하는 게 더 편할 수 있다.
파워포인트의 슬라이드 쇼 탭에 가보면 리본 메뉴에 모니터라는 항목이 있는데 여기서 표시위치를 프로젝터(보조 모니터)로 설정할 수가 있다. 이렇게 설정해 두면 주 모니터에선 다른 걸 띄워 놓고 발표할 수 있다.
5. 마치며
듀얼 모니터를 써본 사람은 싱글 모니터 사용할 때 답답함을 좀 느낀다 보조 모니터에 파일 탐색기를 띄우고 작업한다거나, 자료를 띄워놓고 작업하는등 게임등이 주 목적이 아닌 여러가지 작업을 목적으로 컴퓨터를 하는 분들에겐 강력 추천을 한다.
더군다나 보조모니터 이기 때문에 화질이 다소 떨어져도 상관이 없다. 필자도 모 중고장터에서 3만 원짜리 모니터를 사서 보조 모니터로 활용하고 있다. 특히 세워서 쓰면 책상의 공간도 좀 절약이 되고 여러 가지 부분에서 장점이 된다. 듀얼 모니터 설정 어렵지 않으니 안 써본 분들은 중고로 하나 구입해서 도전해 보길 바란다.
'드레곤박의 잡동사니 > 윈도우 팁' 카테고리의 다른 글
| 윈도우10 잘 안보이는 마우스 포인터 쉽게 찾는 옵션 (0) | 2021.05.17 |
|---|---|
| 윈도우팁, 마우스 휠버튼을 활용한 편리한 마우스 사용법 (0) | 2021.05.15 |
| 메모리나 하드디스크 오류를 Chkdsk로 복구, 사용법과 원리는? (0) | 2021.05.13 |
| 윈도우 10 야간모드로 블루라이트를 제거해 눈을 보호하자 (0) | 2021.05.13 |
| 윈도우 기본기능으로 간단한 내 컴퓨터 사양 보기 3가지 (0) | 2021.05.10 |
댓글