윈도우는 전통적으로 화면캡쳐를 지원해 왔지만
윈도우 10으로 넘어오면서 캡쳐하는 방법이 몇 가지 더 생겼다.
지금부터 윈도우 10의 캡쳐기능을 알아보도록 하자.
1. 전통적인 클립보드에 캡쳐하기
1) PrtScn
- 화면 전체를 캡쳐 한다. 듀얼 모니터의 경우 모니터 두 개가 붙어있는 모습의 하나의 이미지로 캡쳐가 된다.
2) Alt + PrtScn
- 현재 활성화되어있는 창을 캡쳐한다.
3) 특징
- 클립보드(메모리)에 캡쳐가 되는 것이기 때문에 , 반드시 포토샵 같은 이미지 편집 프로그램에 붙여 넣기 해서 저장해야 한다.
2. 캡쳐해서 파일로 바로 저장하기
1) 윈도우키 + PrtScn
- 화면 전체를 캡쳐한다. 듀얼 모니터의 경우 모니터 두 개가 붙어있는 모양의 하나의 이미지로 캡쳐 된다.
- 내 PC\사진\스크린샷 폴더에 저장한다.
- 캡쳐할때 화면이 한번 깜빡인다.
2) 윈도우키 + alt + PrtScn
- 현재 활성화되어있는 창을 캡쳐한다.
- 내PC\동영상\캡쳐 폴더에 저장한다.
- 캡쳐가 완료되면 팝업으로 안내 메시지가 뜬다.
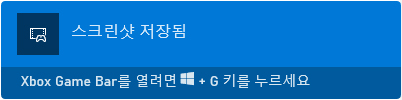
3) 특징
- 두 단축키로 캡쳐하는 폴더가 다르다.
- PNG 형식의 파일로 저장이 된다.
3. 새로운 스크린샷 도구로 캡쳐하기
1) 단축키 : 윈도우키 + Shift + S
2) 메뉴
단축키를 누르면 아래 이미지 같이 화면 상단에 캡쳐 방식을 선택할 수 있는 아이콘이 나온다.

메뉴아이콘중 왼쪽부터
- 사각형 캡처 : 화면상에 임의의 두 지점으로 사각형 박스를 그려 캡쳐하는 방식이다.
- 자유형 캡쳐 : 화면상에 임의의 모양을 그려서 캡처 하는 방식이다.
- 창 캡처 : 화면에 띄워진 창 중에 선택해서 캡쳐한다. 마우스를 창 위에 올리면,
해당 창을 제외하고 어둡게 표시되고, 클릭하면 해당 창이 캡쳐가 된다.
- 전체 화면 캡처 : 화면 전체를 캡쳐한다.
- X : 캡쳐메뉴를 취소한다.
3) 캡쳐 이미지 편집
메뉴의 4가지 메뉴 중 하나로 캡처를 하면 우측 하단에 팝업이 뜨는데 옵션 아이콘과 X 아이콘을 제외한 아무 곳이나 클릭하면 편집용 창이 나타난다.
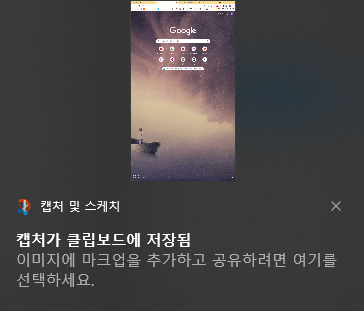
아래와 같은 편집 화면이 나타난다.
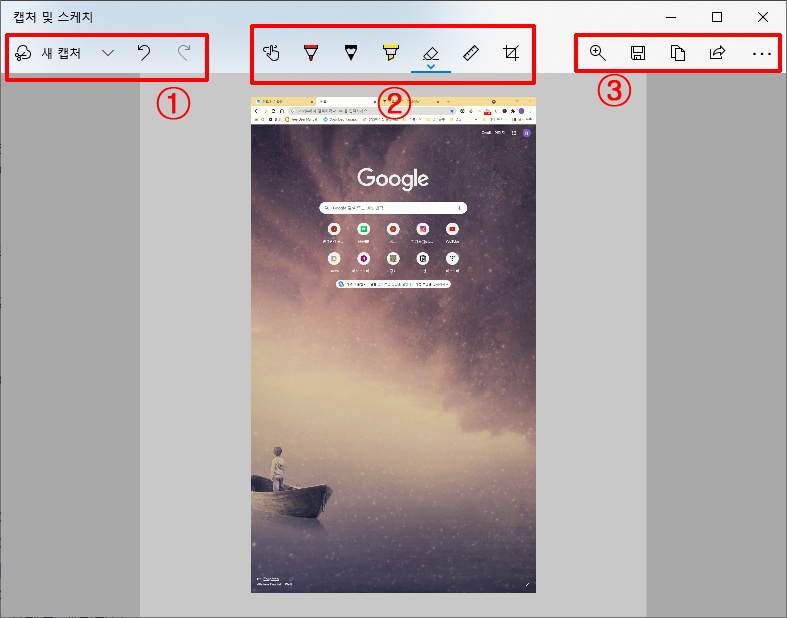
① 실행 메뉴
- 새 캡처 : 캡처 메뉴 화면으로 돌아간다
- 실행 취소 : 바로 이전 직업을 되돌린다.
- 다시 실행 : 실행 취소한걸 다시 적용한다.
② 도구 메뉴
- 터치 쓰기 : 노트북 터치패드로 입력한다.
- 볼펜 : 단색의 경계가 선명한 불투명 선을 그린다. 이미지 위에 그려진다.
- 연필 : 연필 질감의 반투명 선을 그린다 선을 덧칠할수록 진해지며, 점점 불투명해진다.
- 형광펜 : 반투명의 굵은 선을 그린다. 덧칠해도 색이 진해지지 않는다.
- 지우개 : 필기한 내용의 일부를 지운다. 아이콘을 한번 더 클릭하면 전체 지우기 메뉴가 나온다.
- 눈금자 : 눈금자가 나오고 자 위에서 선을 그리면 자 모양에 따라 직선으로 그릴 수 있다.
- 이미지 자르기 : 캡처한 이미지의 일부만 선택하고 나머지를 잘라 없앤다.
③ 기타 메뉴
- 확대 / 축소 : 캡처한 이미지를 확대하거나 축소한다.
- 다른 이름으로 저장 : 편집한 이미지를 저장한다.
- 복사 : 현재 작업한 화면을 클립보드에 복사한다.
- 공유 : 메일 등으로 공유를 한다.
- 기타 메뉴 ( 점 세개 아이콘)
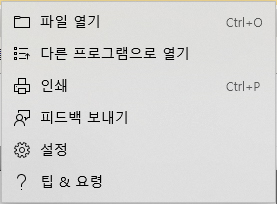
4) 단축키 변경
새로운 스크린샷 도구 단축키가 복잡한데 기존의 PrtScn 키 기능을 새로운 스크린샷 도구로 변경할 수 있다.
아래와 같은 방법으로 설정을 변경하면 PrtScn키를 누르면 새로운 스크린샷 메뉴가 뜬다.
우선 시작 메뉴에서 설정을 클릭한다.
그리고 설정 -> 접근성 -> 키보드 설정 -> Print Screen 바로가기를 선택한다.
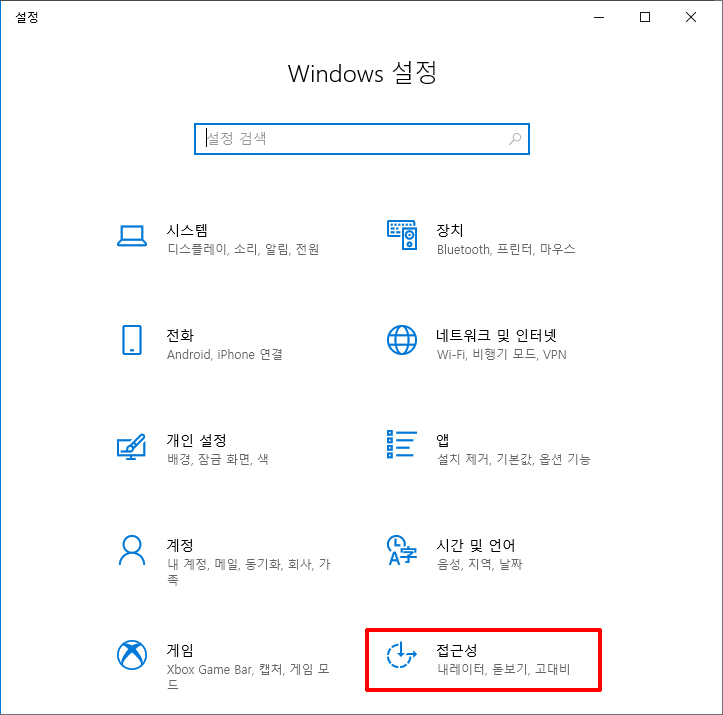
화면이 작으면 메뉴가 안보이니 아래로 스크롤해서 메뉴를 찾아야 한다.
Print Screen 바로가기 메뉴를 보면
PrtScn 단추를 사용하여 화면 캡처 열기가 끔으로 되어 있는데
이걸 컴으로 변경한다.
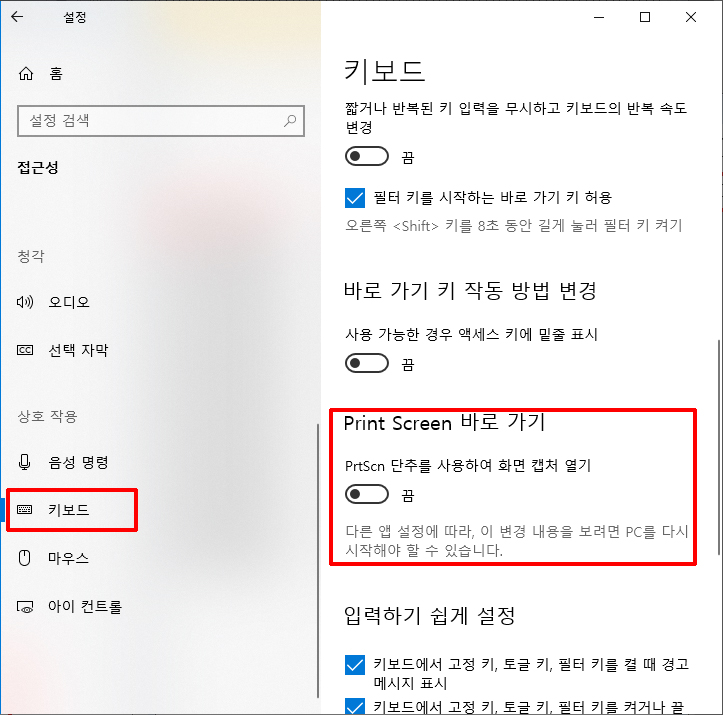
여기까지 하면 PrtScn 키를 누르면 새로운 스크린샷 메뉴가 뜬다.
지금까지 화면 캡쳐 기능에 대해 알아봤다.
단축키를 잘 기억했다가 필요한 캡처를 활용하면 좋을 것 같다.
윈도우 기본 캡처 기능중 딱하나 빠진게 자동 스크롤 화면캡쳐인데
아래 링크의 글을 참고하면 좋을것이다.
관련글
크롬 자동 스크롤 화면캡처 플러그인으로 긴 페이지를 한번에(GoFullPage)
크롬 자동 스크롤 화면캡처 플러그인으로 긴 페이지를 한번에(GoFullPage)
윈도우 10으로 넘어오며 화면 캡쳐 기능이 다양하고 강력하게 지원이 되는데 한가지 아쉬운점이 있다. 바로 긴 화면 캡처 이다. 이것 하나 때문에 알캡쳐나 픽픽 같은 프로그램을 사용하게 되는
dpreviewplus.tistory.com
'드레곤박의 잡동사니 > 윈도우 팁' 카테고리의 다른 글
| 메모리나 하드디스크 오류를 Chkdsk로 복구, 사용법과 원리는? (0) | 2021.05.13 |
|---|---|
| 윈도우 10 야간모드로 블루라이트를 제거해 눈을 보호하자 (0) | 2021.05.13 |
| 윈도우 기본기능으로 간단한 내 컴퓨터 사양 보기 3가지 (0) | 2021.05.10 |
| 윈도우 탐색기 폴더 즐겨찾기로 폴더 이동을 편하게 하자 (0) | 2021.05.08 |
| 윈도우 10 불필요한 업데이트 정리로 하드 디스크 용량 확보하기 (0) | 2021.05.03 |
댓글