각종 미디어 기기가 발달하고 특히나 휴대폰의 성능이 발달하면서, 많은 기능이 녹아들어 가고 있는데
이젠 휴대폰의 성능스팩에 아주 중요한 위치를 차지하는 게 카메라다.
필자가 어렸을땐 집안에 필름 카메라가 한대 있을까 말까 했던 기억이 있다.
(아.. 본의아니게 또 아재 인증이다 ;;)
아무튼 누구나 사진을 접할 수 있게 되면서, 자연스럽게 사진 편집에 대한 관심이 높아졌다.
대표적인 S/W로 포토샵이 있는데, 보정해달라는 말을 "뽀샵" 해주세요 라고 할 정도로
뭔진 잘 모르더라도 국민 편집 프로그램이 된 소프트웨어이다.
하지만 기능도 많고 가능한 작업이 광범위하지만 그만큼 어렵고, 기본적으로 유료 프로그램이라 부담이 된다.
그래서 이번엔 무료이면서도 (일부 유료) 사용이 쉬운 포토스케이프를 소개해 보도록 한다.
1. 왜 포토스케이프 인가?
사실 모바일 기기들이 발전하면서 각종 사진 편집 프로그램도 모바일 기기용 앱으로 많이 나와있다.
하지만 화면이 작아서 아무래도 불편함은 어쩔 수 없다.
그렇다고 포토샵은 앞에서 언급했다시피 좀 어렵다는 느낌이 있다.
포토샵은 다양한 범용 기능을 넣어두고 그걸 응용해서 편집을 하는 느낌이라면
포토스케이프는 포토샵 기능을 응용해서 여러 번 해야 할 작업들을 하나의 스킨처럼 쉽게 적용하게끔 되어있다.
PC의 커다란 화면에 모바일앱처럼 스킨이나 필터를 적용하는 식으로 작업을 쉽게 할 수 있는 것이다.
그래서 기능들을 한 번씩 눌러보는 것만으로도 웬만한 기능을 익힐 수 있다.
2. 포토스케이프의 다운로드와 설치
포토스케이프의 공식 사이트는 아래와 같다.
http://x.photoscape.org/
접속하면 아래와 같은 화면이 나온다
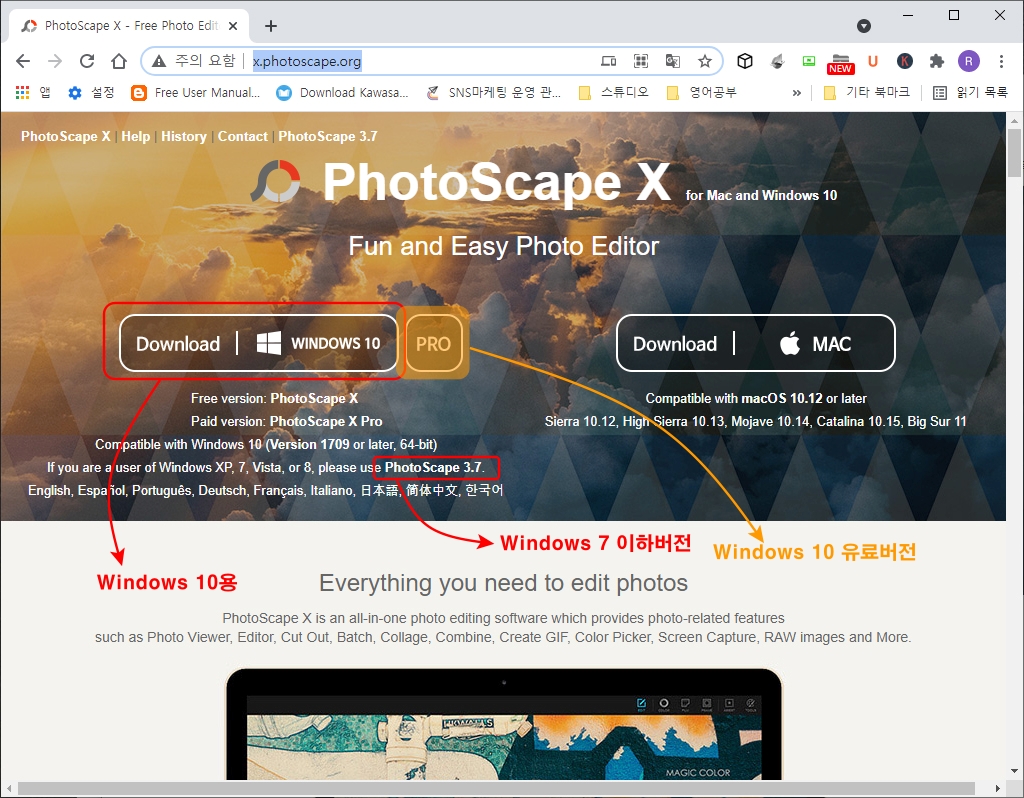
안타깝게도 포토스케이프 X 는 윈도우10 이상에서만 작동이 된다.
만약 윈도우7 이하의 OS를 사용하고 있다면 아래에 작게 링크되어있는 PhotoScape 3.7을 받아야 한다.
본 포스팅의 주제가 "포토스케이프 X" 이기 때문에 3.7에 관한 언급은 여기까지 하고
PRO는 유료버전이라 일단 제외하겠다.
무료 버전이라고 해도 PRO용 메뉴가 잠겨있는 것을 제외하곤 기본적으로 같다.
위 캡처에서 빨간 사각형의 Windows 10을 클릭하자
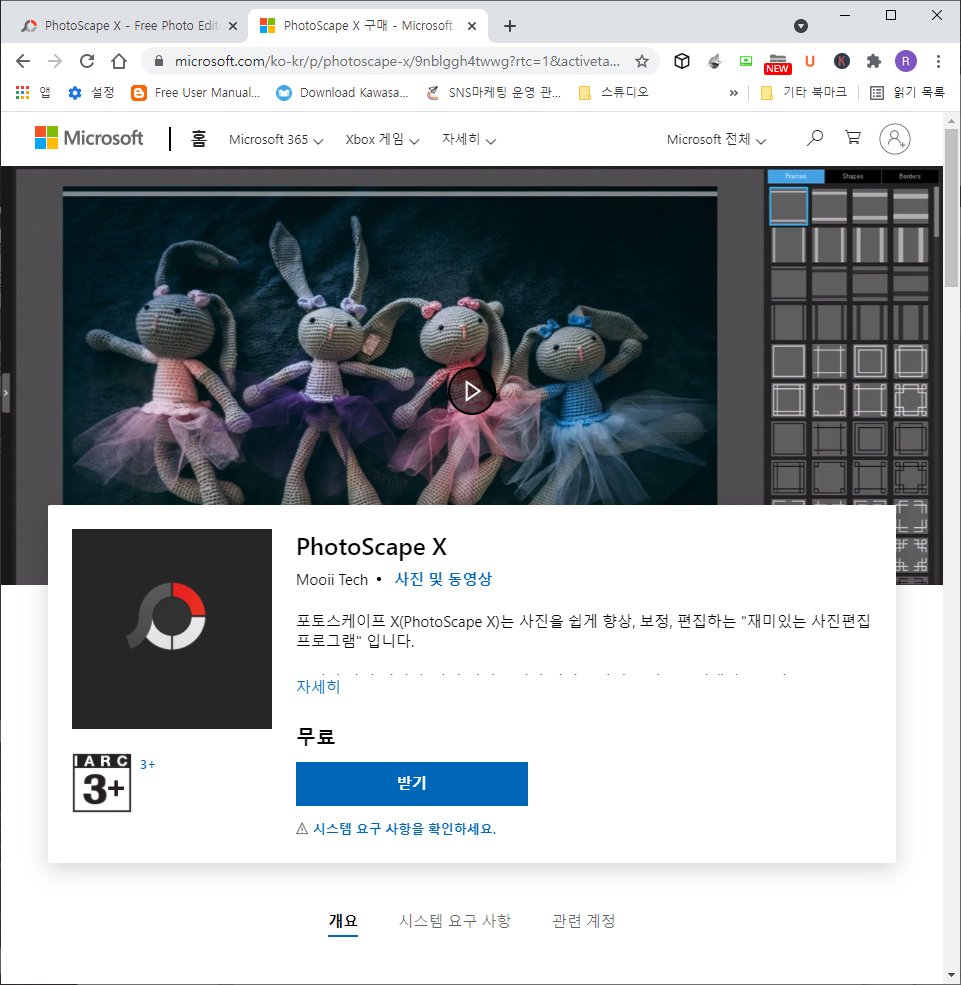
그럼 마이크로소프트 홈페이지로 이동하게 되는데 여기서 다시 한번 받기를 클릭해준다.

클릭을 하면 팝업이 뜨는데 "Microsoft Store 열기" 상자를 클릭한다.

이 화면에서 설치를 시작한다 필자는 이미 설치가 되어있어서 설치 아이콘 대신 시작으로 되어있다.
이하 시키는 대로 설치를 진행한다.
특별히 만질 건 없어서 생략한다.
3. 포토스케이프 X의 간략한 메뉴 소개
3.1. 사진 뷰어
사진 뷰어 기능은 흔히 많이 쓰는 알씨와 비슷한 화면 구성으로 되어있다. 좌측 위로는 폴더를 볼 수 있는 탐색기가 있고
오른쪽에는 사진 목록이 썸네일 이미지로 제공되고 썸네일 이미지를 한번 클릭하면 우측 하단에 미리보기가 나온다.

극히 일반적인데 특징으론 썸네일 목록 하단에 선택한 사진의 간략한 촬영 정보가 표기된다.
썸네일을 더블클릭하거나 스페이스바를 누르면 창 크기에 맞게 사진이 확대돼서 보여지고 엔터키를 치면 전체 화면으로 사진을 볼 수 있다.

포토스케이프를 기본 이미지 뷰어로 설정할 수 도 있는데,
프로그램 자체가 이미지뷰어 기반에 편집 기능을 더한 프로그램이 아니라
반대로 이미지 편집 프로그램 기반에 이미지 뷰어 기능을 넣은 것이라 초기 구동 시간이 몇 초가 걸리기 때문에,
빠른 이미지 확인을 위해서라면 기본 이미지 뷰어로 설정하지 않기를 추천한다.
다만 일단 포토스케이프가 실행된 상태에서 폴더 간 이동이나 사진 보기는 여타 이미지 뷰어랑 비슷한 속도를 보여준다.
3.2. 사진 편집
포토스케이프의 메인 기능인만큼 두 번째 탭에 자리를 하고 있다.
클릭을 하면 미리 보기 창이 썸네일 목록 창으로 바뀌고 오른쪽과 우측 상단에 편집을 위한 메뉴들이 나타난다.

우측 상단에 편집에 필요한 아이콘들이 나오는데
편집 / 색상 / 필름느낌 / 빛 / 액자 / 삽입 / 도구 까지 7개의 묶음으로 메뉴가 구성이 되어있고,
각각의 메뉴를 누르면 아래 사진과 같은 서브 메뉴들이 나온다.

이 중에서 필요한 효과들만 클릭해서 사용하면 된다.
7개의 메뉴 중에 삽입 메뉴만 조금 다른 인터페이스를 보여주는데
아래와 같이 나온다.
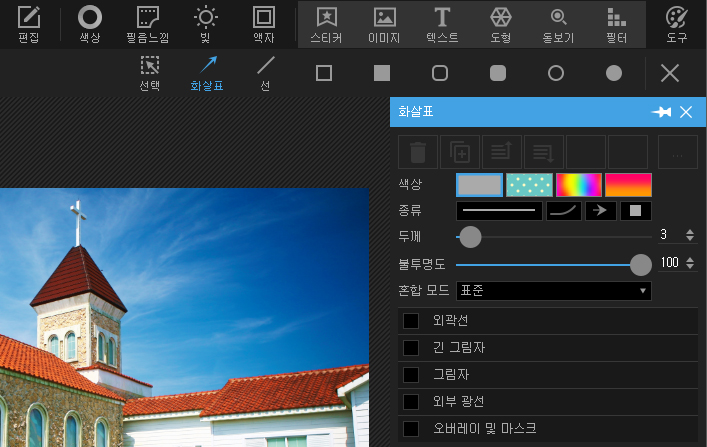
조금 복잡해 보이지만 그냥 분류에 맞게 선택해서 단순 적용만 해도 훌륭한 효과를 줄 수 있다.
본 포스팅은 자세한 매뉴얼이 아니라 이 정도로 넘어가도록 하겠다.
3.3. 오려내기
오려 내기 탭은 사진의 일부분을 잘라내기 위한 도구만 모아놓은 탭이다.
일명 누끼를 딴다거나 이미지의 일부분을 잘라낼 때 쓰는 메뉴이다 포토샵의 매직 툴과 비슷한 기능도 있고
자유선택을 한다거나 할 수 있다.

3.4. 일괄 편집
일괄 편집은 과거 포토웍스라는 프로그램에서 제공되던 기능을 좀 더 업그레이드한 느낌의 기능이다.
일괄적으로 특정한 크기로 사이즈를 줄인다거나 공통된 필터를 적용한다거나 워터마크나 로고 등을
원하는 위치에 일괄적으로 넣는 등 한 번에 동일한 작업을 수행하는 기능을 한다.
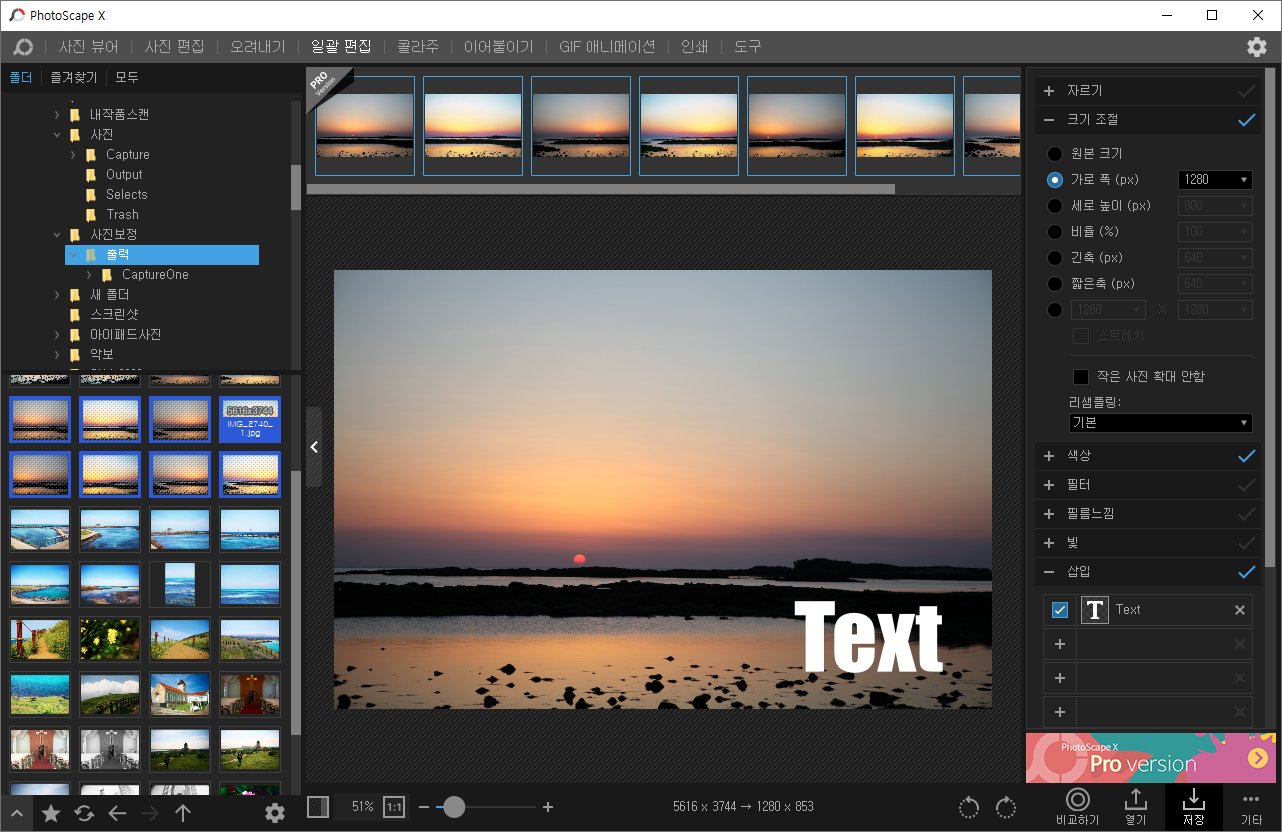
3.5. 콜라주
콜라주는 포토스케이프에서 기본으로 제공되는 분할된 화면에 단순히 사진을 끌어다 놓아서 배치하는 기능이다.
다양한 형태의 분할이 제공되고 분할된 선을 임의로 옮겨서 내가 원하는 구성으로 만들 수 있다.
이미지의 크기도 지정할 수 있어서 사진을 쉽고도 멋스럽게 배치할 수 있다.
화면 오른쪽에 분할할 모양이 나와있어서 단순하게 클릭하면 된다.
2 분할부터 10 분할까지 다양한 레이아웃을 지원하며 여백 간격 등 사용자 입맛에 맞게 구성이 가능하다.

3.6. 이어붙이기
사진을 끌어다 놓기만 하면 알아서 붙여준다.
수직, 수평, 바둑판 모양으로 붙일 수 있으며 이미지 폭을 지정해주면 그 폭에 맞춰서 붙여주며
이미지가 늘어나면 길이도 알아서 늘어난다.
바둑판 모양은 몇 칸으로 배치할 건지 묻는 옵션도 나온다.

3.7. GIF 애니메이션
일명 움짤이나 여러 장의 사진을 이어서 보이게끔 만들어주는 기능이다.
전환 속도와 사진 전환 효과, 이미지 크기 등을 지정할 수 있다.

3.8. 인쇄
인쇄를 위한 탭이다.
여러 장의 사진을 한 장에 모아서 인쇄를 하거나 한장에 꽉 채워서 인쇄를 하는 등
다양한 방법으로 인쇄를 할 수 있다.

3.9. 도구
도구는 다른 메뉴와 다르게 프로그램 내에서는 풀다운 메뉴 하나만 달랑 나온다.
그리고 화면 캡처, 색상 검출, 이름 바꾸기 세 개의 메뉴만 나오는데
이 메뉴들은 포토스케이프와 별개로 새로운 창으로 메뉴가 활성화되고 독립적으로 작동이 된다.

1) 화면 캡처
기본으로 제공되는 캡처 기능인데 윈도우10은 자체적으로 다양한 캡처 방식을 지원하기 때문에
큰 의미는 없어 보인다.

2) 색상 검출
마우스가 위치한 곳의 색을 읽어주는 기능이다.

3) 이름 바꾸기
도구 메뉴에서 가장 유용한 기능이다.
일괄로 이름을 바꿔주는 기능으로 파일 이름이 중구난방 이거나. 일관성이 없거나
할 때 원하는 형식으로 일괄로 번호를 붙여서 통일되게 이름을 바꿔주는 기능이다.

프로그램 자체가 기능이 워낙 많아서
포스팅 하나로 다루기는 어렵고, 대략 이런 프로그램이다 라는 것을 보여주고 싶었다.
포토샵이 부담되는(비용적으로나 공부 차원에서) 분들이라면 간단하게 한번 써보는 건 어떨까 싶다.
물론 이 프로그램도 공부를 좀 해야 하겠으나 포토샵에 비할바가 아니다.
메뉴가 많아 보이기는 하지만 포토샵의 여러 기능을 써서 만들껄 일일히 하나씩 만들어 둔 것도 많기 때문이다.
유료버전이 기능이 더 많긴 하지만 없어도 충분히 좋은 프로그램이다.
그래도 유료버전을 쓰고 싶다면 생각보다 비용도 저렴하다 단돈 50,400원이다.
게다가 마이크로소프트에 로그인 해서 다운받으면 10대까지 설치가 가능하다 ㄷㄷㄷ 한대당 5000원 꼴이다
'드레곤박의 잡동사니 > 유용한 프로그램 소개' 카테고리의 다른 글
| web용 한글워드, 무료로 HWP 문서를 읽고 편집하자 (1) | 2021.07.08 |
|---|---|
| 심플한 파일이름 일괄변경 프로그램 포커스온 리네이머 (7) | 2021.06.10 |
| 디스크를 차지하는 폴더 용량을 분석해서 정리하자 트리사이즈(TreeSize) (0) | 2021.05.24 |
| 무료 폰트 관리 프로그램 넥서스폰트 (NexusFont) 로 윈도우를 가볍게 (0) | 2021.04.15 |
| 무료 화면 녹화 및 방송용 프로그램 OBS Studio (0) | 2020.11.30 |
댓글