유튜브 채널을 폴더처럼 그룹으로 정리하자 Pockettube
유튜브 컨텐츠 소비가 늘어나고 있는 요즘
구독 신청해 놓은 채널이 늘어날수록 찾아보기가 어려워진다.
그래서 좀더 편하게 볼 방법이 없나 찾던 중 크롬에서 사용 가능한 쓸만한 확장 프로그램을 찾았다.
1. 포켓 튜브는 어떤 프로그램?
포켓튜브(Pockettube) 는 구글 크롬에서 사용하는 확장 프로그램으로,
유튜브의 구독 채널들을 원하는 카테고리로 분류해서 간편하게 볼 수 있게 해주는 프로그램이다.
중구난방 흩어져있는 채널을 원하는 분류로 담아놓고 해당 카테고리의 최신 영상들만
순서대로 볼 수 있도록 도와준다.
한번 써보면 포켓튜브 없이는 불편해서 유튜브를 못 볼 것이다.
2. 포켓튜브의 설치
크롬의 확장 프로그램은 아래의 사진처럼 브라우저의 좌측 상단의 앱이라고 써있는 9개의 점 아이콘을 클릭한다.
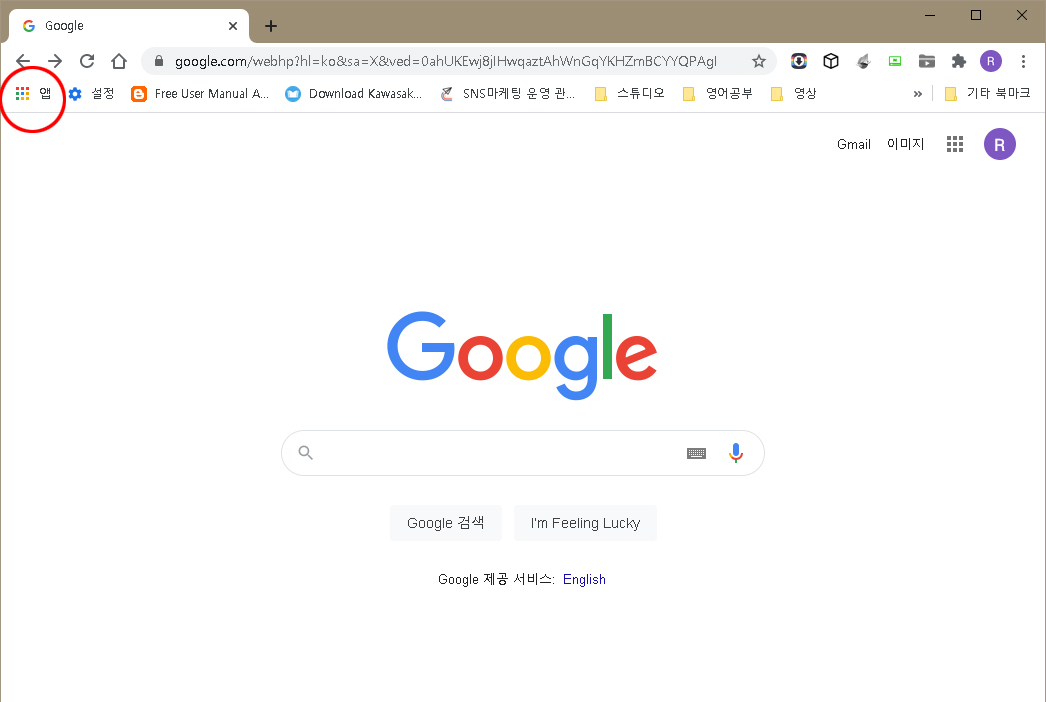
그러면 화면에 여러 가지 아이콘들이 나오는데 이중에 웹 스토어를 클릭한다.
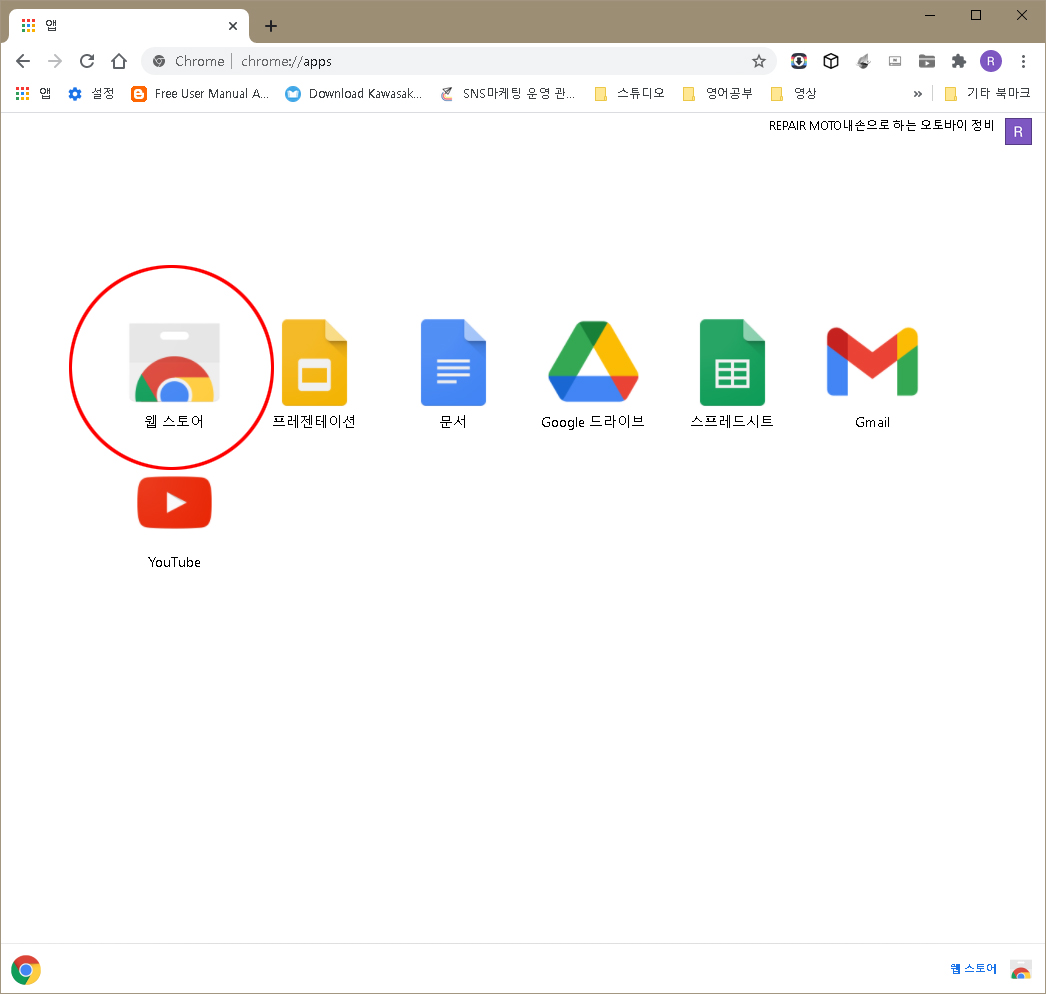
웹스토어 화면에서 좌측 상단 검색창에
pockettube 라고 검색한다.
그럼 연관검색어에 Pockettube youtube 라고 나오는데 그걸 클릭해서 검색을 한다.
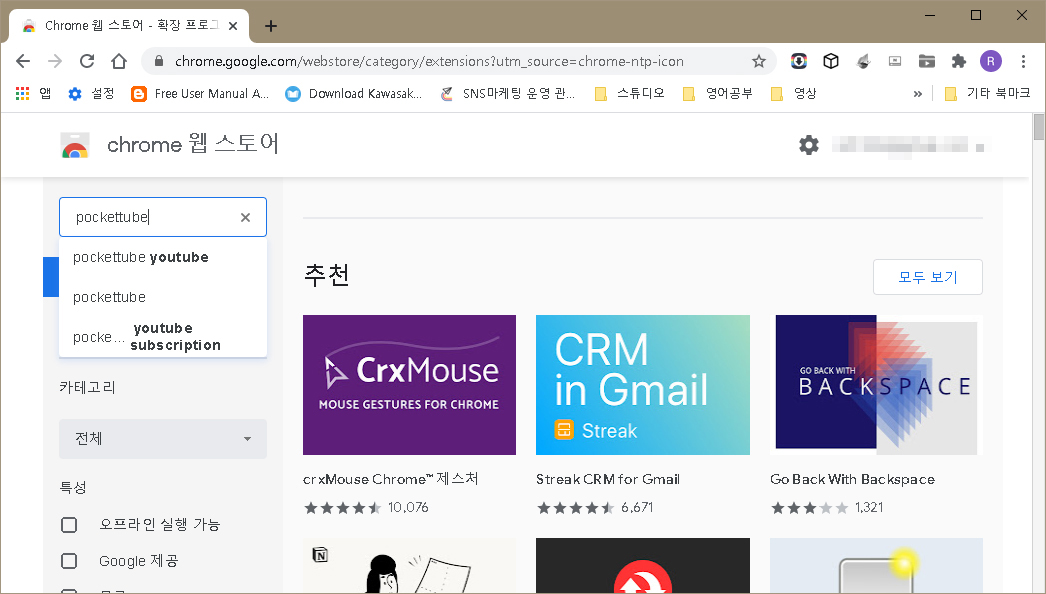
검색을 해보면 아래와 같이 확장 프로그램이 나온다.
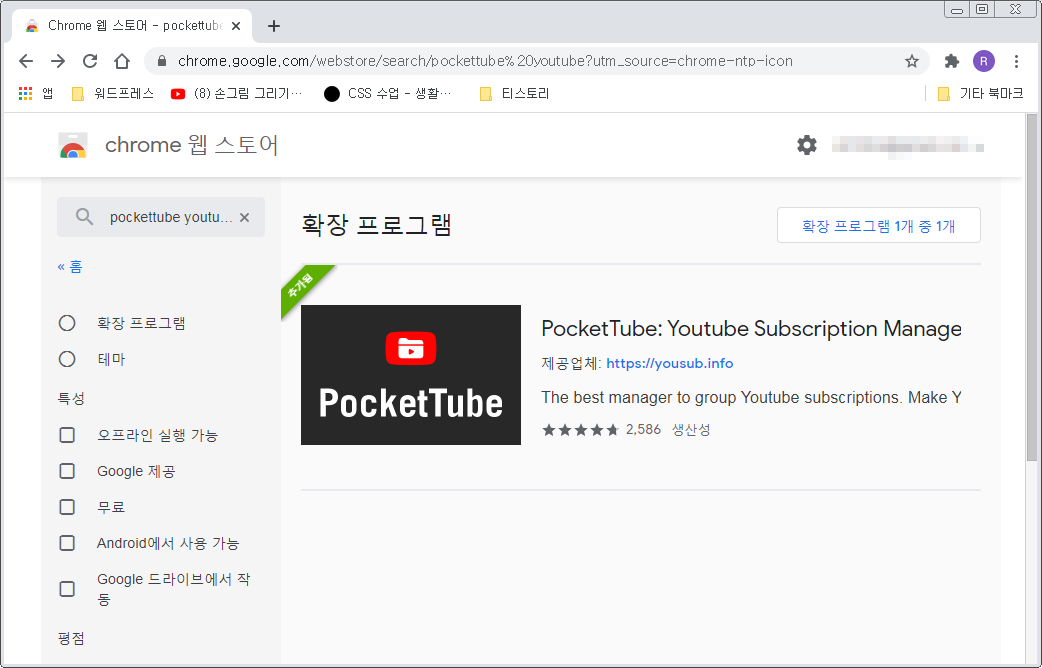
Pockettube의 사용방법
클릭을 하고 설치를 해준다.
설치를 한 후 유튜브에 들어가면 아래 이미지처럼 좌측에 메뉴 하나가 새로 생긴 것이 보인다.
만약 메뉴가 안 보인다면 스크롤을 내려보면 있을 것이다.
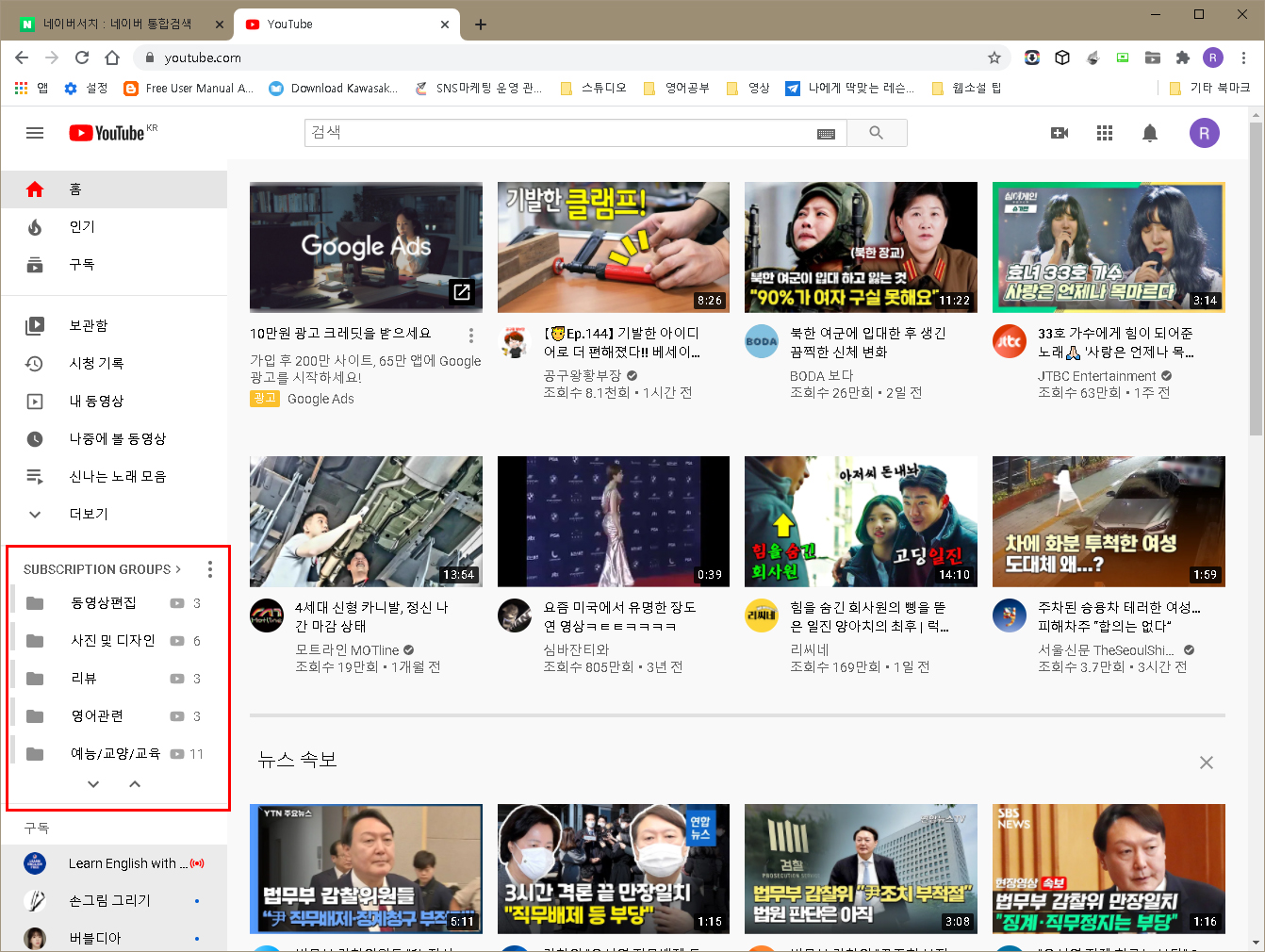
필자는 이미 카테고리를 만들었기 때문에 만들어 놓은 카테고리 목록이 보인다.
카테고리를 만들지 않은 초기화면은 아래와 같다.
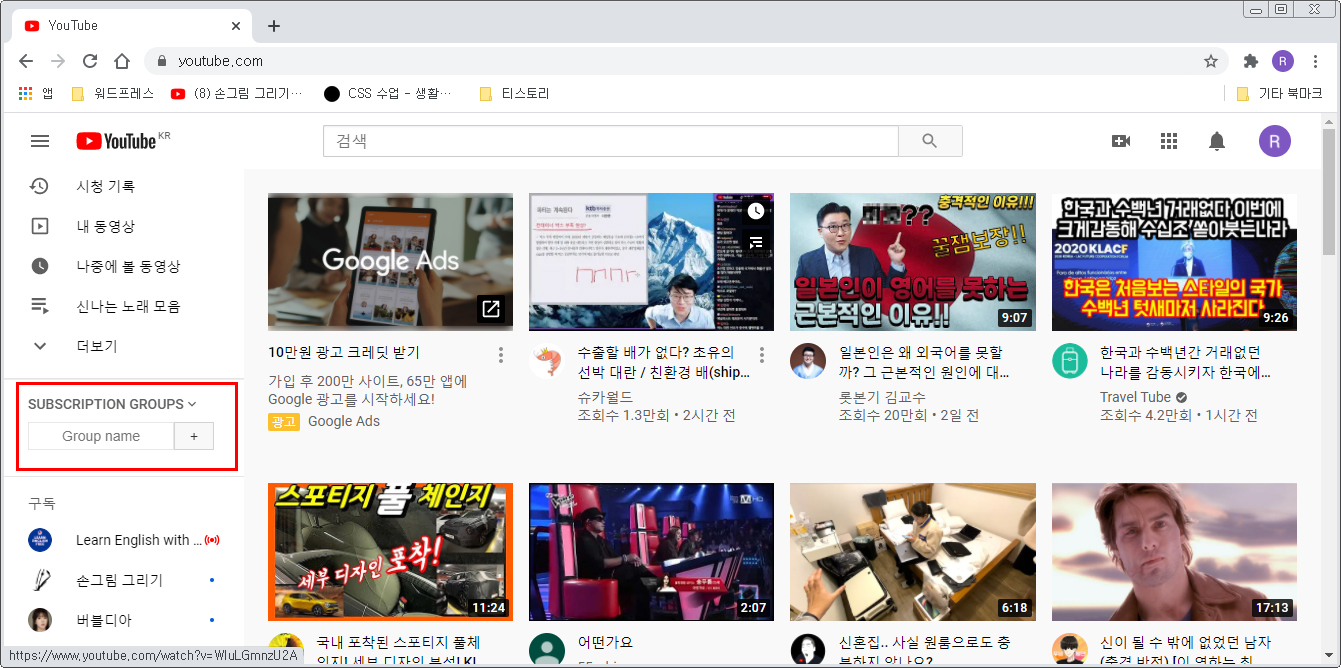
Group name 란에 그룹명을 넣고 옆에 플러스 버튼을 누르면 그룹이 생성이 된다.
이렇게 그룹을 바로 만들 수 있는 대화 상자는 그룹을 하나 이상 만들고 새로 유튜브에 접속하면
나타나지 않는다, 최초 그룹을 1개 이상을 만들기 전까지는 입력 대화 상자가 나온다.
유튜브를 재실행하기 전 까지는 그룹 생성 대화 상자가 사라지지 않으니,
만들고 싶은 그룹을 계속 만들어준다.
그룹을 어느 정도 생성했다는 기준으로 설명을 이어가 보면,
그룹의 수정이나 채널을 그룹으로 넣기 위해선 그룹 목록 상단에 SUBSCRIPTION GROUPS를 클릭해준다.
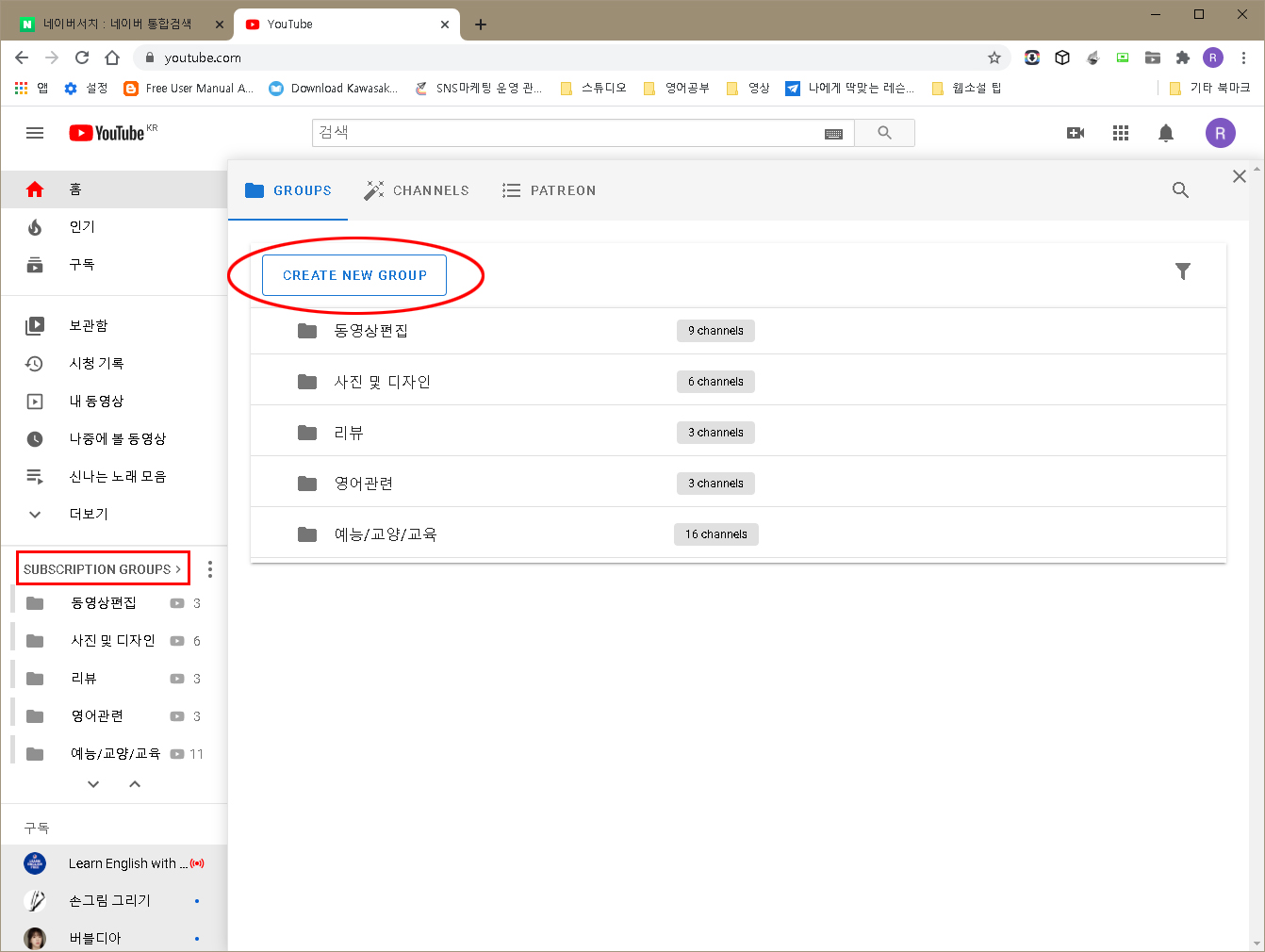
들어가 보면 만들어놓은 그룹 목록이 나온다.
그룹을 추가로 만들려면 그룹목록 상단에 파란색으로 CREATE NEW GROUP 이라고 써있는 메뉴를 클릭한다.
만약 그룹을 수정하거나 삭제하려면 해당 그룹 위에 마우스를 올리면 우측에 수정이랑 삭제 아이콘이 나온다
아이콘 중 처음에 있는 플러스 아이콘은 유료버전에서만 활성화되는 모양이다.
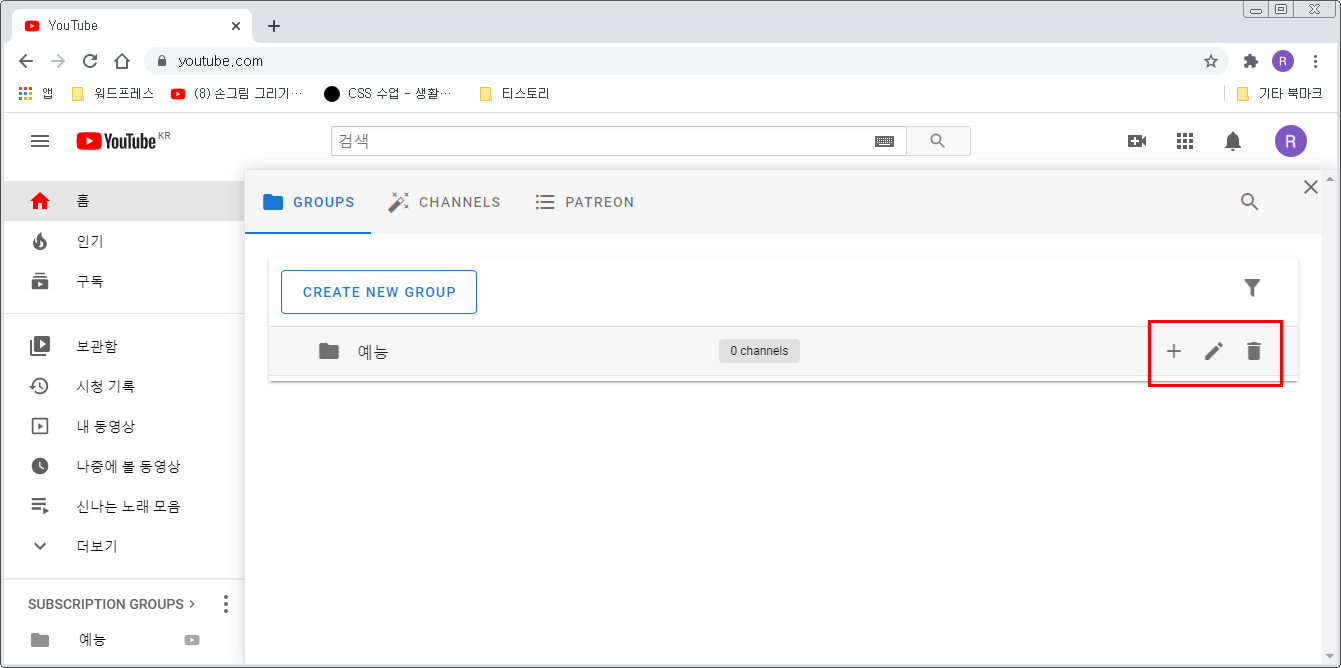
이번엔 채널들을 만들어 놓은 그룹에 넣는 방법을 알아보자
그룹을 수정하는 화면 상단에 보면 GROUPS 옆에 CHANNELS 라는 메뉴가 있다.
그 메뉴를 클릭해보면 내가 구독한 채널 목록이 나온다.
채널 목록을 보면 깃발 모양의 아이콘들이 있는데 그 아이콘 위에 마우스를 올려보면 Set groups 라는 설명이 나온다.
해당 아이콘을 클릭한다.
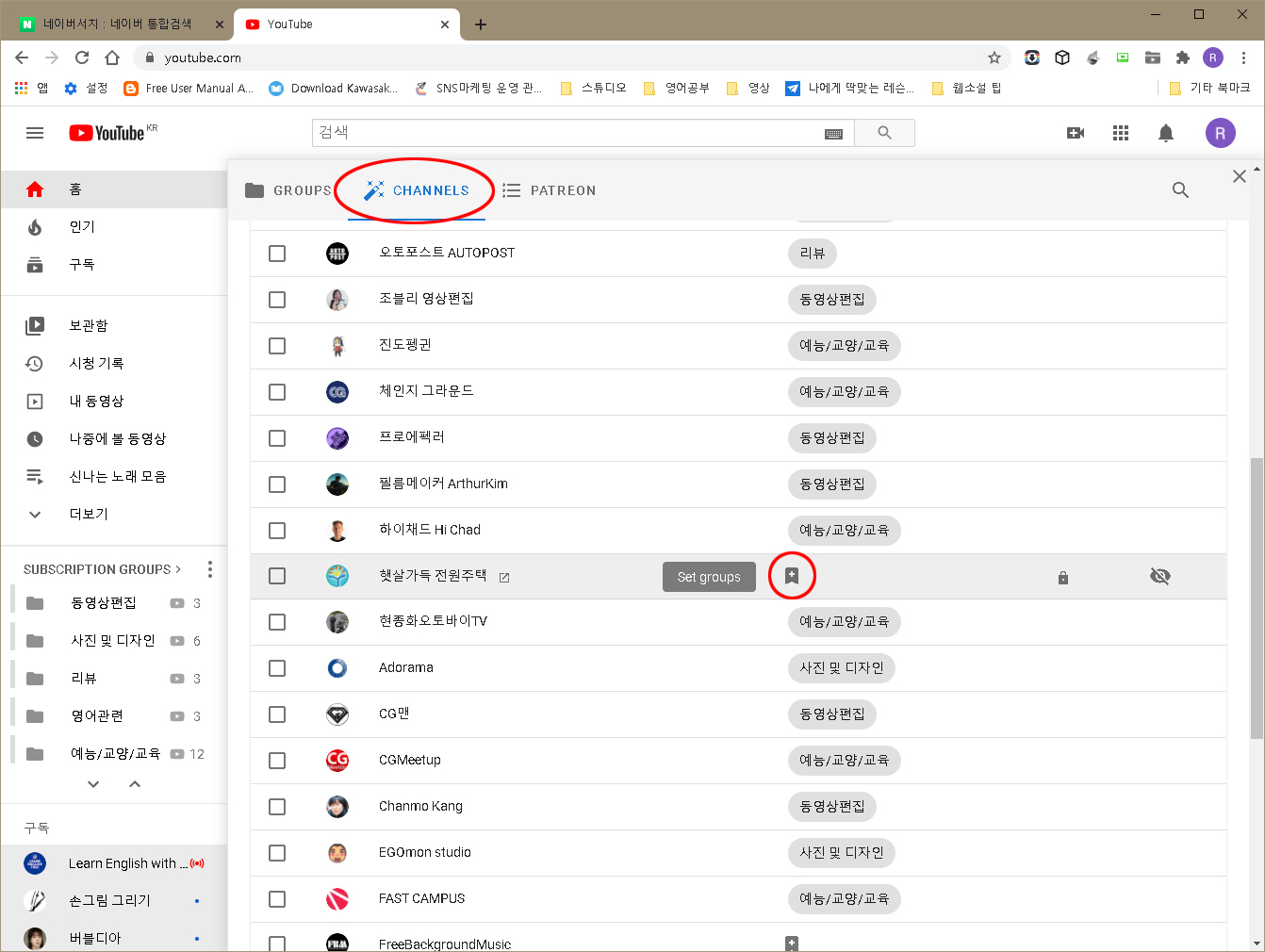
깃발 아이콘을 클릭하면 내가 만든 그룹 목록이 나오는데 해당 그룹을 선택한다.
선택 상자가 체크박스인 것을 보면 알겠지만 하나의 채널을 두 개 이상의 그룹에 넣을 수 도 있다.
그룹이 선택된 채널은 깃발 아이콘은 사라지고 선택한 그룹명이 표시가 된다.
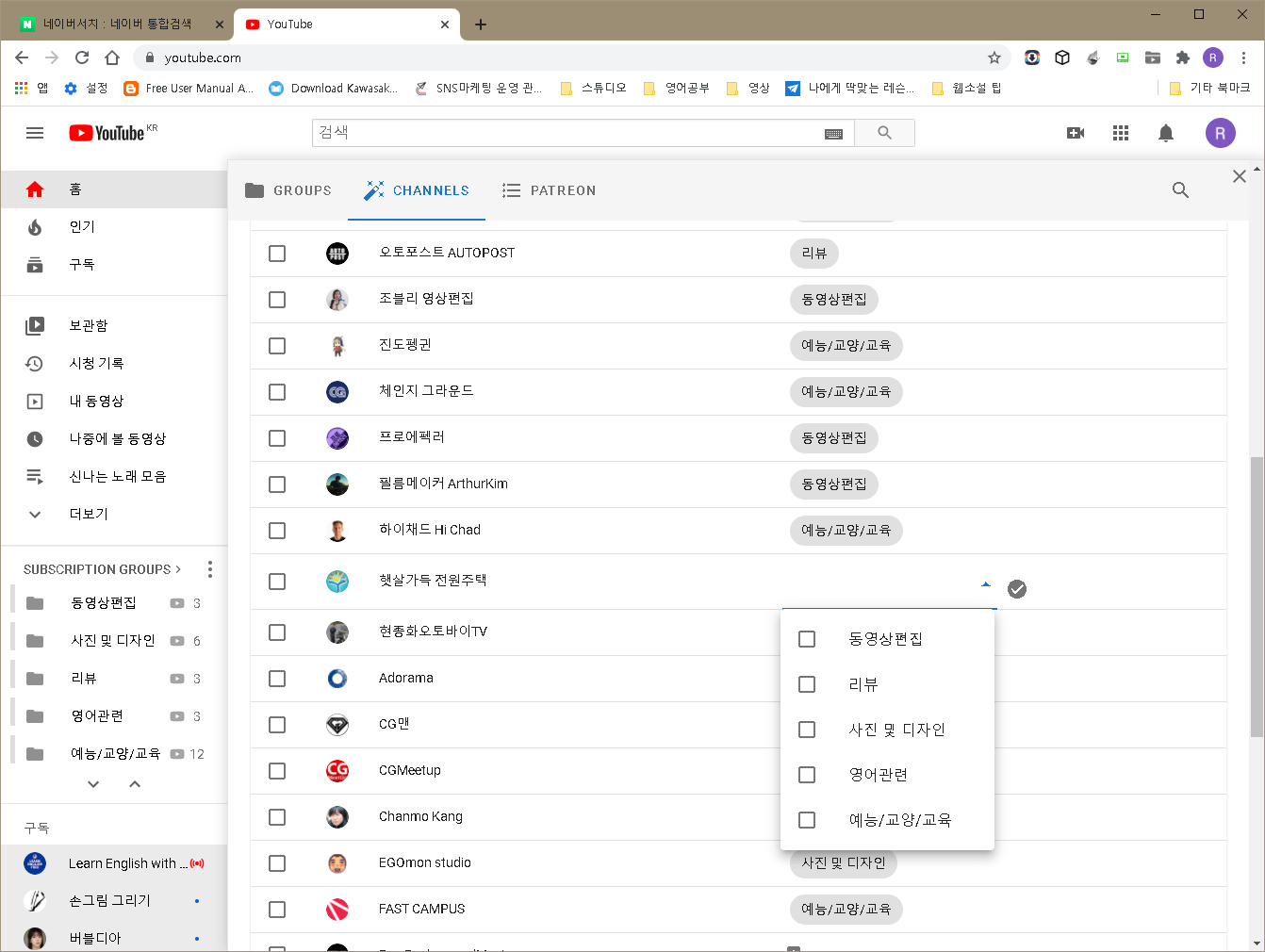
자 이제 기본적인 그룹 생성과 채널의 그룹 설정을 마쳤다.
왼쪽의 그룹 목록을 보면 그룹명이 있고, 유튜브 아이콘이 있고 그 옆에 숫자가 있는데,
유튜브 아이콘 옆의 숫자는 해당 그룹에 있는 최신 영상의 숫자이고 유튜브 아이콘을 누르면
해당 그룹의 영상들만 화면에 보여주는데 기본으로 최신 업데이트 순으로 정렬이 된다.
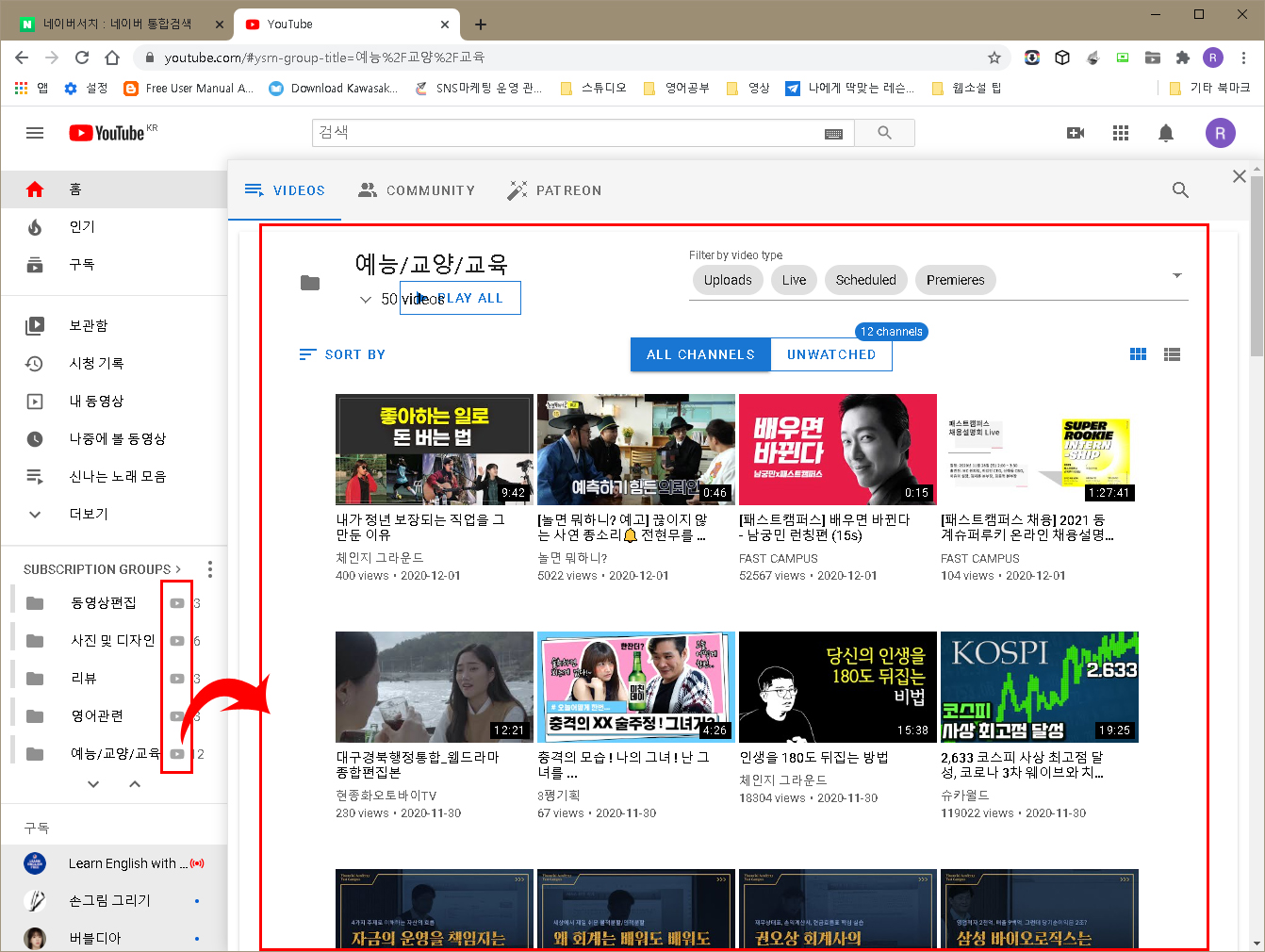
이번엔 상단에 VIDEOS 옆의 COMMUNITY 메뉴를 클릭해보자.
COMMUNITY 메뉴는 각 채널의 커뮤티에 채널 운영자가 남기는 글들을 마찬가지로 시간의 순서대로 보여주는 메뉴이다.
이 화면에서 다시 유튜브 기본 화면으로 가려면 우측 상단 X아이콘을 누르면 된다.
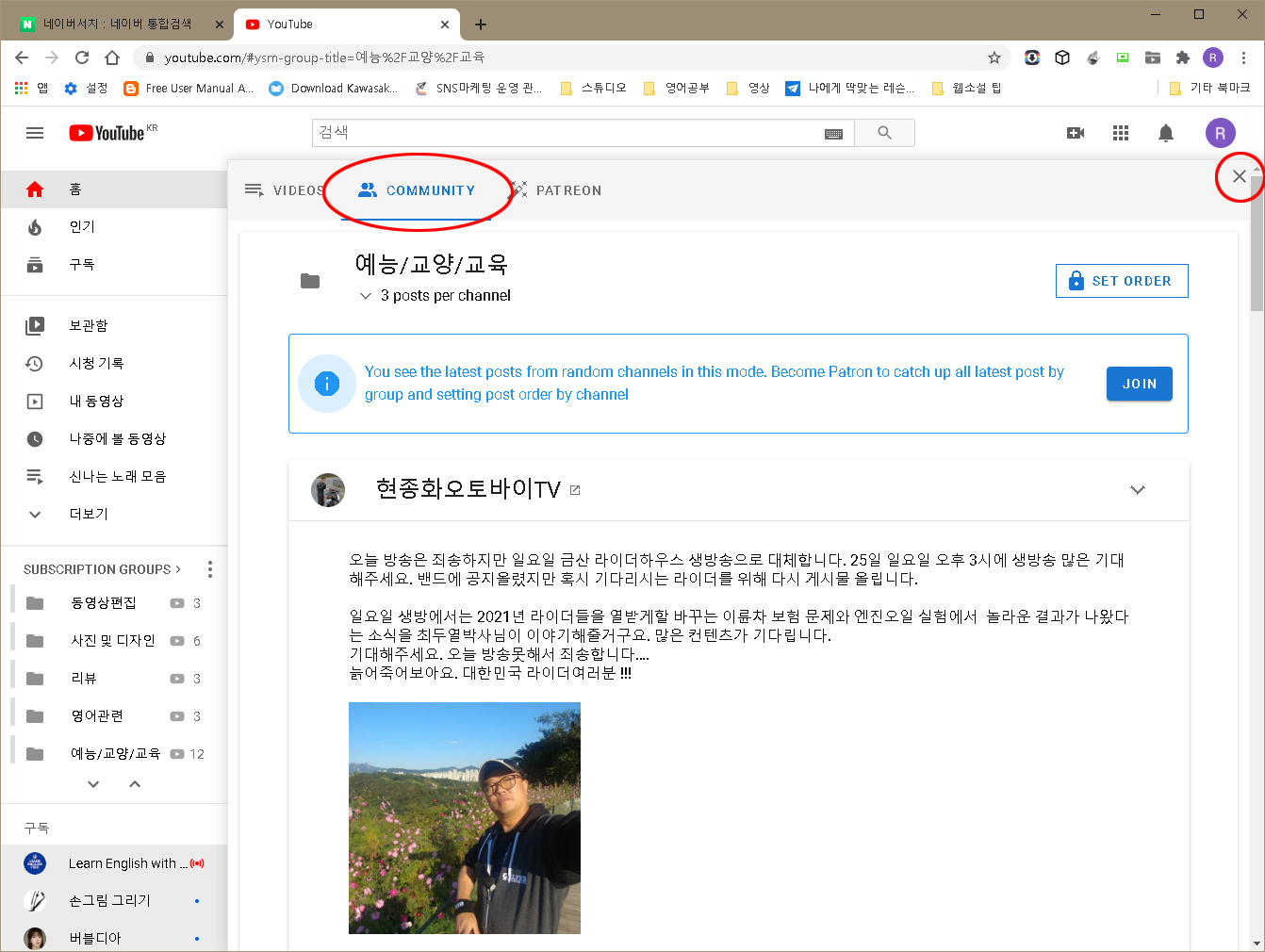
마지막으로 왼쪽 그룹 목록의 아이콘 몇 개를 소개하겠다.
우선 그룹 목록 아래의 화살표 아이코는 그룹 메뉴 위치를 위로 올리거나 아래로 이동시키는 아이콘이다.
그리고 SUBSCRIPTION GROUPS 옆에 점세개 아이콘을 클릭해 보면 그룹 목록 정렬 메뉴가 나온다.
첫번째는 업데이트 순으로 정렬되는 메뉴이고
두번째는 그룹 이름 순
세번째는 사용자 지정
네번째는 등록한 채널이 많은 순이다.
세번째 사용자 지정 정렬을 선택하면 폴더 아이콘 왼쪽에 바 아이콘이 나오는데
마우스를 그곳에 가져가면 마우스 커서가 그룹 위치를 이동할 수 있는 화살표 아이콘으로 바뀌고
원하는 순서로 옮겨주면 된다.
아 정말 마지막으로 채널을 그룹에 등록할 수 있는 방법이 하나 더 있는데
내가 구독한 영상이나 채널을 보면 못보던 아이콘이 하나 보일 것이다.
작대기 세개랑 플러스가 합쳐진 아이콘인데 그 아이콘을 누르면 등록할 그룹 목록이 나온다.
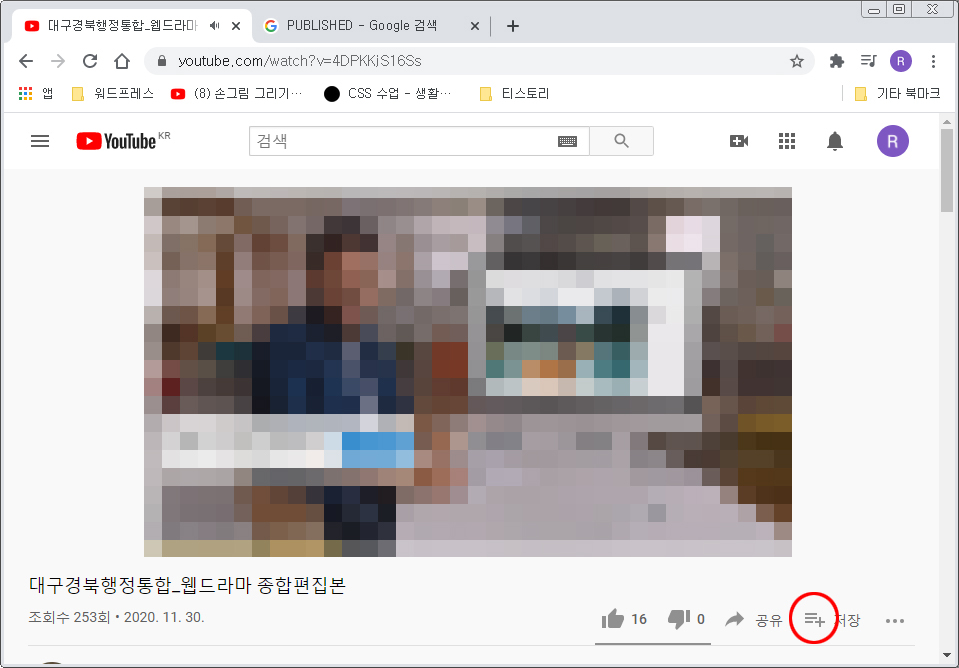
포켓튜브를 쓰면서 유튜브를 시청하는 방법이 바뀌었다.
쉽게 관심분야별로 최신 영상들을 모아 보게 되었으며,
관심 있는 영상을 찾을 때도 훨씬 편하게 모아볼 수 있게 되었다.
상당히 시간이 절약이 되는 것 같다.
유튜브를 많이 보는 분들에겐 정말 편리한 프로그램인 것 같다.
'드레곤박의 잡동사니 > 컴퓨터 와 IT' 카테고리의 다른 글
| 알아두면 편리한 구글 크롬 단축키 및 마우스 사용법 (0) | 2021.04.16 |
|---|---|
| 크롬에서 다운로드 할때 원하는 폴더 지정과 다운로드 상황보기 (0) | 2021.03.28 |
| 크롬에 바로가기를 만들어 보자 (1) | 2020.12.21 |
| JPEG 파일에 관한 이야기 (0) | 2020.11.24 |
| 워드프레스 테마 만들기 1편 (워드프레스에 테마의 기본파일들) (0) | 2018.01.20 |
댓글